Виртуальный Образ Mac Os X Mavericks Для Vmware
- Виртуальный Образ Mac Os X Mavericks Для Vmware Tools
- Виртуальный Образ Mac Os X Mavericks Для Vmware 7

Описание: Виртуальная машина VMware с установленной Mac OS X Mavericks 10.9.5 (13F34). Перед началом работы с машиной обязательно примените (от имени администратора) VMware Unlocker, содержащийся в раздаче. Для выбора нужного разрешения экрана установите его сначала в настройках виртуальной машины в разделе Монитор (Display), а затем в настройках самой Mac OS X в Системных настройках - Монитор. Сейчас установлено разрешение 1600x900. Установите vmware workstation 10. Примените патч из раздачи. (от имени администратора) 3. Откройте образ в vmware. Настройте под ваше железо. Лицензионная копия Mac OS x Lion (Диск или образ диска). Программа VMware Workstation или же бесплатная VMware Player Скачать VMware Player с официального сайта. Образ виртуальной машины — MEGA. Все нужные файлы вы видите на картинке ниже. Шаг 1: Устанавливаем программу VMware Workstation, Распаковываем образ виртуальной машины в удобное для вас место. Шаг 2: запускаем VMware (я использую VMware Workstation 7) и нажимаем на: «Open Existing VM or Team». Шаг 3: Идём в то место, куда вы поместили папку с образом виртуальной машины (папка, где много файлов с расширением.vmdk) и выбираем файл Mac OS X Server 10.6 (experimental).vmx. Жмем на «Открыть».
Если вы подумали, что наш уже давно окончен, то спешим вас уверить: это далеко не так. Да, основные моменты, составляющие фундамент хакинтошной науки, мы уже разобрали, но количество нюансов, заслуживающих упоминания, исчисляется десятками (если не сотнями). Поводом к продолжению цикла стала настойчивая просьба одного нашего читателя — ему было интересно узнать о тонкостях установки Mac OS X не на реальный компьютер, а в виртуальную машину. Итак, в двенадцатой статье одного из самых старых наших циклов статей мы поговорим о запуске Mac OS X в виртуалке. Такой вариант приемлем для тех, кто не горит особым желанием немедленно пересаживаться на Mac OS X, но кому очень нужна какая-нибудь эксклюзивная Mac-программа. Как правило, это Xcode: программировать под iOS хотят очень многие, но вот не все из них готовы только из-за этого покупать Мак или возиться с хакинтошем. Ещё пару лет назад установка Mac OS X в виртуальную машину была всего лишь чуть менее геморройным делом, нежели инсталляция Mac OS на «живой» PC.
Повторите попытку позже. Опубликовано: 18 мар. В этом видео, я расскажу, как быстро установить Mac OS X Mavericks 10.9.5 на виртуальную машину с помощью программы VMware Workstation 11. Ссылка на готовый образ Mac OS X.
Очень многое изменилось с момента выхода версии виртуальной машины VirtualBox, поддерживающей эмуляцию EFI. Это открывает «виндузятникам» блистательную перспективу — возможность без лишних трудов накатить Mac OS X с ритейл-диска в виртуальную машину без каких-то дополнительных патчей. Впрочем, и тут не обошлось без костылей и палках в колёсах.
Итак, речь сегодня пойдёт именно о VirtualBox. Как мы уже сказали, программа нативно поддерживает установку Mac OS X под Windows. К тому же ценник VirtualBox равен нулю, чего не скажешь о том же VMware. Установка Mac OS X в виртуальную машину может быть осуществлена двумя методами:. установка с родного диска и с эмуляцией EFI (для тех, кто не читал предыдущие статьи цикла, напоминаем, что EFI — замена BIOS на Маках). Учтите, что этот метод предъявляет существенные ограничения по процессору. Для AMD этот путь однозначно заказан, то же можно сказать и в отношении старых Intel, не поддерживающих SSE3.
Проще говоря, у вас должен быть Intel Core 2 Duo или Intel Core i3/i5/i7. Core 2 Quad тоже могут сойти, но вероятность успеха будет меньше.
установка хакинтошной сборки или ритейл-диска через сторонний загрузчик без включения эмуляции EFI. Этот вариант прокатит почти для всех современных процессоров. Хотя мы старались не публиковать конкретных инструкций в предыдущих статьях (потому что в случае с хакинтошем нет и не может быть ничего однозначно верного и универсального), сегодня мы отступим от принятого правила.
Приведённый ниже мануал подходит для обоих методов сразу, а различия мы будем пояснять по ходу дела. Вам понадобится:. дистрибутив Oracle VM VirtualBox.
VirtualBox Oracle VM VirtualBox Extension Pack (качать там же). ритейл-DVD Mac OS X. Если вы хотите попробовать первый метод, то это должна быть реальная болванка, а не образ. Если у вас Core i3/i5/i7, то вам подойдёт только Mac OS X 10.6.3 или старше, потому что Mac OS X 10.6 про эти процессоры ещё не знать не хотела. виртуальные дисководы (например, созданные в программе DAEMON Tools) — сойдут для второго метода. много свободного времени Приступим!
Ставите VirtualBox, запускаете, в главном окне нажимаете кнопку «Создать». Видим мастер создания виртуальной машины: Достаточно вам обозвать машину «Mac», и тип ОС выставится автоматически. Qumo q-touch драйвер скачать.
Не удивляйтесь, что выберется именно Mac OS X Server — так и должно быть. На использование несерверной Mac OS виртуальная машина VirtualBox не лицензирована. Но серверная и несерверная макоси мало чем отличаются, поэтому ставить можно и ту, и другую (если совесть не мучит). Затем дайте виртуальной машине памяти. Лучше не жадничайте: для Mac OS X Snow Leopard гигабайт — разумный минимум, а два гига — желаемый оптимум. Потом понадобится создать новый образ диска для виртуальной машины, и процесс первоначальной настройки закончится: Закончится первоначальная настройка, начнётся настройка вторичная:) Нажимаем кнопку «Свойства»: Пробегаемся по ключевым вкладкам диалогового окна настроек.
Важнее всего — вкладка «Система»: Здесь смело вырубаем дисковод для дискет, удостоверяемся, что выбран чипсет ICH9 и проставлены галочки «Включить IO APIC» и «Абсолютные устройства позиционирования». Галочка «Включить EFI» определяет, какой из двух описанных выше методов установки вы выбираете. Если хотите ставить с родного диска без лишних приблуд, то галочку нужно выставить, если же первый метод не подходит или не проходит, то снимаете галку. Затем загляните на вкладку «Дисплей»: По умолчанию для макоси выделяются смешные 7 мегабайт видеопамяти. Настойчиво рекомендуем выставить раз в девять больший объём. Затем идём на вкладку «Носители»: Здесь всё зависит от выбранного вами метода.
Если вы выбрали первый метод, то обязательно присоединяете к IDE-контроллеру в режиме ICH6 привод реального дисковода и ставите галочку «Разрешить прямой доступ». Британскими учёными доказано, что любые другие комбинации настроек, а также использование вместо живой болванки образа диска в виртуальном приводе не даёт никаких результатов — Mac OS тупо не грузится =) Второй метод установки не так придирчив — здесь можно смело использовать виртуальные приводы или просто прицепить к виртуальной машине образ диска. Кстати, для цепляния предназначена маленькая кнопочка с диском (на скриншоте она справа от надписи «Вторичный мастер IDE»). Наконец, остаётся заглянуть на вкладку «USB». Здесь должны быть проставлены обе галочки: На этом вторичная настройка закончена. Пора начинать третичную настройку:) Озлобленных и утомлённых читателей спешим успокоить — это нужно только при использовании первого метода. Нужно закрыть VirtualBox, зайти в подпапку с названием «.
VirtualBox» в вашей домашней папке, и отредактировать содержимое файла VirtualBox.xml. Если редактировать его совсем нечем, сойдёт встроенный в Винду WordPad: В массив добавляете строки: php /php Сохраняете файл, запускаете VirtualBox обратно. Если вы выбрали первый метод, то засовываете в дисковод болванку с Mac OS X и запускаете виртуальную машину. Если вы выбрали второй метод, то лучше всего воспользоваться. Качаете по ссылке образ iBoot и сохраняете его на диске. Потом монтируете его в виртуальный привод или подсоединяете к машине напрямую.
Feb 6, 2014 - 7 февраля 2014. На PS2 GTA4 нет. 10 февраля 2014. А какие игры есть. Где продаётся Диски и сколько стоит? Jun 4, 2009 - Здраствуйте! Хотелось бы мне узнать вышла ли уже GTA IV на Sony. Пожалуйста предлогать идти в магазин и купить игру, мне нужно. Игру gta 4 для ps2 pc.
Если вы всё верно сделали, то при втором методе вскоре увидите экран с глазастым яблоком (правда, центральный пункт будет называться иначе): Идёте в меню «Устройства-Приводы оптических дисков-Выбрать образ оптического диска» и выбираете образ ритейл-образ Mac OS X. Потом внутри виртуальной машины жмёте F5 и нажимаете Enter. Можно вообще не морочиться и сразу подсунуть в VirtualBox образ сборки. Тогда заменять один образ другим не понадобится.
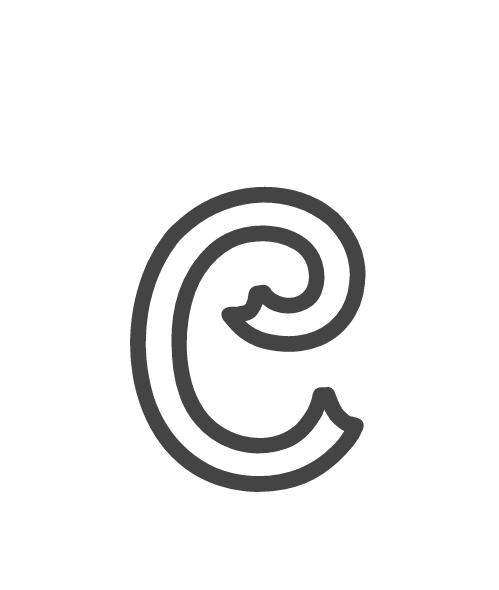 Мы не размещаем вопросы, которые: • не относятся к тематике работы магазина, осуществлению покупок в нём; • содержат ненормативную лексику, высказывания оскорбительного характера; • содержат ссылки на другие веб-сайты. Мы не публикуем вопросы, в которых содержатся: • ссылки на другие веб-сайты, а также упоминания конкретных продавцов и импортёров товаров; • утверждения, порочащие честь, достоинство и деловую репутацию третьих лиц (в том числе магазинов, производителей и импортёров товаров); • материалы (в том числе в виде текста, видео, графических изображений, кода), нарушающие права третьих лиц, в том числе права на результаты интеллектуальной деятельности и средства индивидуализации.
Мы не размещаем вопросы, которые: • не относятся к тематике работы магазина, осуществлению покупок в нём; • содержат ненормативную лексику, высказывания оскорбительного характера; • содержат ссылки на другие веб-сайты. Мы не публикуем вопросы, в которых содержатся: • ссылки на другие веб-сайты, а также упоминания конкретных продавцов и импортёров товаров; • утверждения, порочащие честь, достоинство и деловую репутацию третьих лиц (в том числе магазинов, производителей и импортёров товаров); • материалы (в том числе в виде текста, видео, графических изображений, кода), нарушающие права третьих лиц, в том числе права на результаты интеллектуальной деятельности и средства индивидуализации.
Но знайте, что метод с iBoot более чистый и безопасный для современных компов, так что лучше пользоваться им. После нескольких минут томительного ожидания вы увидите заветный экран: Если не увидите, то пробуйте снова. Варьируйте упомянутые выше настройки, пока хватит времени и терпения;) Выбрав язык, вы увидите лицензионное соглашение, а потом попадёте на экран выбора целевого диска, где будет совсем пусто: Не отчаивайтесь — всё идёт по плану. В меню «Служебные программы» выберите Дисковую утилиту.
Вы увидите неразмеченный диск, на котором нужно создать один раздел в разметке GPT. Для этого достаточно зайти на вкладку «Разбить диск на разделы» и в списке слева выбрать «Раздел: 1». Заодно введите метку раздела: После этого смело закрывайте Дисковую утилиту.
Вы попадёте обратно в установщик системы. Если вы ставите сборку, то уделите время правильной расстановке галочек в списке пакетов, вызываемом кнопкой «Customize» на самом последнем экране установщика Mac OS X. Универсальных рекомендаций тут нет — всё зависит от сборки и вашего процессора. Главное правило — лучше поснимать все лишние галки (а их будет много). Если вы ставите систему по первому методу или пользуетесь методом iBoot, то просто ждите, пока закончится установка: Потом, если всё пройдёт нормально, машина сама перезагрузится. Иногда она может выдать серый экран смерти (панику ядра), но это не значит, что установка не удалась. Если вы ставили систему по первому методу, то она самостоятельно загрузится.
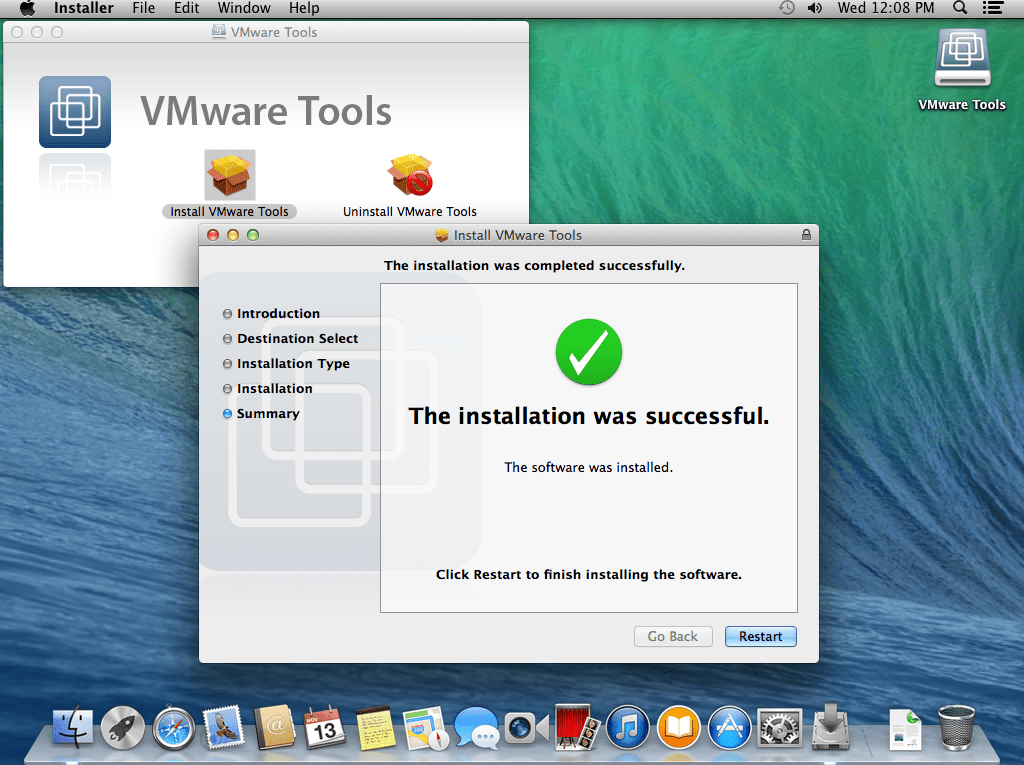
Если по второму, понадобится внешний загрузчик. Для iBoot снова подмените образ на iBoot.iso, а на экране с глазастым фруктом вы увидите ваш виртуальный жёсткий диск. Когда вы загрузитесь в систему, поставьте утилиту MultiBeast (снова отсылаем вас ) и запишите загрузчик Chameleon на раздел виртуального диска. На этом наш объёмный мануал можно считать оконченным. Не будем загадывать, о чём будет следующая статья нашего цикла, потому что планы наши меняются чаще, чем должны были бы;) Мы постараемся, чтобы она была не менее полезной и интересной.
Mac OS X Mavericks Образ для VMware Год выпуска: 2014 Версия: 10.9.5 (13F34) Разработчик: Apple Inc. Сайт разработчика: Платформа: Только Intel, на AMD не работает Язык интерфейса: Мультиязычный Таблетка: VMware Unlocker для всех версий VMware - или Системные требования: 1. Процессор Intel с поддержкой аппаратной виртуализации 2.
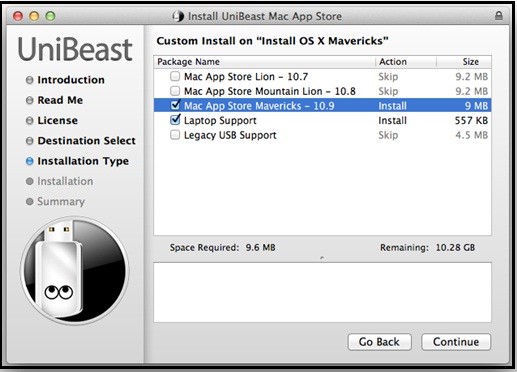
От 1 ГБ оперативной памяти (рекомендуется 2 ГБ и более) 3. Программа WinRar, 7-Zip или аналог 4.
Программа VMware Workstation или VMware Player актуальной версии (возможна работа на предыдущих версиях программы) Описание: Виртуальная машина VMware с установленной OS X Mavericks. Перед началом работы с машиной обязательно примените от имени администратора VMware Unlocker. Для выбора нужного разрешения экрана установите его сначала в настройках виртуальной машины в разделе Монитор (Display), а затем в настройках самой Mac OS X в Системных настройках - Монитор.
Виртуальный Образ Mac Os X Mavericks Для Vmware Tools
Сейчас установлено разрешение 1600x900. Остальные параметры (количество ядер ЦП, памяти и прочее) также выбирайте согласно своему оборудованию. Дополненную и исправленную конфигурацию машины (файл OS X Mavericks.vmx) можно скачать Перед запуском проверяем совместимость оборудования ПАРОЛЬ АДМИНИСТРАТОРА: 123 Для запуска машины процессор должен поддерживать виртуализацию и D.E.P Если виртуализация и D.E.P отключены, включите их через BIOS Для уменьшения тормозов рекомендуется запускать в VMware Player Внимание! Для правильной и полной настройки машины используйте программу VMware Workstation, а не VMware Player Внимание!
Работа приложений для OS X, требующих 3D-ускорения (ОpenGL), невозможна из-за отсутствия необходимых драйверов Единственный видеоплеер, проигрывающий видео на этой сборке - Movist, в остальных только звук без изображения В качестве клавиши ⌘ (Command) по-умолчанию выступает клавиша ⊞ (Windows) Если возникают ошибки, прочтите информацию под спойлером 'Ошибки, возникающие при работе OS X в VMware Workstation'. Грузим Mac OS в обычном режиме (EFI) из раздачи 2. Ставим загрузчик Chimera 2.2.1 3. С помощью программы ChameleonWizard генерируем модель мака SMBIOS.plist, например у меня сейчас MacbookPro8,1, серийник генерим на всякий случай несколькими нажатиями. На вкладке Modules отмечаем дополнительно галкой FileNVRAM.dylib 4. Также ставим альтернативный драйвер звука EnsoniqAudioPCIv1.0.3CommonInstaller.pkg (потому что после загрузки через Chimera виртуальное устройство звука hdaudio больше не воспринимается системой и починить не удалось) 5.
Выключаем виртуальную машину 6. В OS X Mavericks.vmx правим строки а) ethernet0.virtualDev = 'e1000' б) sound.virtualDev = 'es1371' в) firmware = 'bios' г) keyboard.vusb.enable = 'TRUE' д) mouse.vusb.absDisabled = 'TRUE' 7. После загрузки в терминале узнаем свой UUID командой ioreg -lw0 grep PlatformUUID копируем его в буфер обмена 8. Находим подобный файл по пути Extra nvram-XXXXXXXXXXXX.plist и открываем его текстовым редактором или Plist editor-ом. Видим строку похожего вида ID='3'0x18D03DA09-5E7D-57CC-B7A3-26ACE31A809A. Вместо UUID написанного в данном файле вставляем тот что скопировали в буфер. The configuration file 'G: virtual OS X Yosemite OS X Yosemite OS X Yosemite.vmx' was created by a VMware product that is incompatible with this version of VMware Workstation and cannot be used.
Значит необходимо сделать откат конфигурации оборудования до нужной версии. Делаем следующее: 1. Запускам VMware Workstation (НЕ VMware Player). Заходим в меню 'VM' (Виртуальная машина).
Ищем пункт 'Manage' (Управление). Далее выбираем 'Change Hardware Compatibility' (Изменить совместимость оборудования). В открывшемся диалоговом окне выбираем из списка Hardware Compatibility (Совместимость оборудования) нужную версию VMware Workstation и нажимаем Next (Далее). Будет предложено применить изменения к клонированной копии машины или же изменить конфигурацию без создания копии. Выбираем подходящий вариант и жмем 'Next' (Далее), затем 'Finish' (Завершение) 8. Если возникает ошибка типа Kernel Panic.
Виртуальный Образ Mac Os X Mavericks Для Vmware 7
Not enough physical memory is available to power on this virtual machine with its configured settings. To fix this problem, decrease the memory size of this virtual machine to 3556 MB, or adjust the additional memory settings to allow more virtual machine memory to be swapped. If you were able to power on this virtual machine on this host computer in the past, try rebooting the host computer. Rebooting may allow you to use slightly more host memory to run virtual machines. Значит вы выделили слишком много оперативной памяти для работы машины 8. Если возникает такая ошибка.